Using EFS
Starting EFS
To start EFS, you can either launch it from a script or from the IDL
prompt. If you launch it from a script, from the shell prompt, type run_efs
to run the normal EFS, connected to a server. To run EFS with a simulated
server, type run_efs -s.
To run EFS from the IDL prompt, first you have to set the device to
handle 24 bit colors. Do this by typing device,
true_color=24 at the IDL prompt. If running it connected to the
server, first you have to compile the KIDL routines. Do this by typing
.r kidl at the prompt. Then type in nirspec_efs,
sim="nirspec" to start the EFS. To run EFS with a simulated server,
it is not necessary to compile the KIDL routines. Start the EFS by typing
nirspec_efs, sim="nirspecsim".
The Draw Window
-
Display window
 This
window displays the simulated echellogram for the given setup. The box
is called a Set-Up Box. It defines approximately the limits of the detector.
By using the box, you can tell which parts of the echellogram will fall
on the detector, and which parts will be chopped off. By clicking and dragging
the mouse in the window, you can move the box around, which automatically
changes the Echelle and Cross Disperser angles correspondingly. In this
way, mechanisms in NIRSPEC will be moved so that the matching parts of
the echellogram fall on the detector.
This
window displays the simulated echellogram for the given setup. The box
is called a Set-Up Box. It defines approximately the limits of the detector.
By using the box, you can tell which parts of the echellogram will fall
on the detector, and which parts will be chopped off. By clicking and dragging
the mouse in the window, you can move the box around, which automatically
changes the Echelle and Cross Disperser angles correspondingly. In this
way, mechanisms in NIRSPEC will be moved so that the matching parts of
the echellogram fall on the detector.
-
X/Y Pixel
These boxes display the X (horizontal) and Y (vertical) pixel of the
detector the cursor is currently on. Pixels begin with (1,1) in the lower
left corner of the Set-Up Box.
-
Lambda
This box gives the wavelength in the echellogram that the cursor is
currently on.
-
Ech Order
This box gives the order of the echellogram the cursor is currently
on.
Controlling EFS
Menu Options
This section describes the routines and functions that can be called
by clicking on an option the main menu bar, above the draw window. The
menu bar is divided into four main sections, File,
Telescope, Overlays,
and Help.
 File
File
This section of the menu displays the options involved in file manipulation.
Such features include opening and saving scripts, and exiting the program.
 Open Configuration
(Ctrl+o)
Open Configuration
(Ctrl+o)
This option opens a script to be edited or executed by the EFS. It uses
a dialog box that allows the changing of directories, filters, and filenames
directly by typing it into the box, or by clicking on the appropriate filename
or directory in the scroll window. This same dialog is used for opening
files throughout EFS, including saving files as well.
Save Configuration As? (Ctrl+s)
Use this option to save the current settings of the EFS to a file. Every
settings, such as filter, echelle and cross dispersor angles, and integration
time are saved into a script file, that can be opened at a later time for
editing or execution.
Quit (Ctrl+q)
Clicking this option will exit the EFS. Any changes will be lost if
they are not saved.
 Telescope
Telescope
This section of the menu gives options that involve operations on
the telescope.
Set Nod Parameters (Ctrl+p)
Click this option to set the amount the telescope moves in degrees
in both the north and east directions when performing a nod. To move the
telescope south, enter a negative value for North, and to move the telescope
west, enter a negative value for East. Hit OK to close the dialog, saving
the changes made. Hit Apply to put the changes into effect, but leave the
dialog open. Hit Cancel to close the dialog, changing the values back to
their values the last time OK or Apply was hit.
 Overlays
Overlays
This section of the menu gives access to the various overlays that
can be overplotted on the echellogram in the EFS.
Clear Overlays (Ctrl+c)
This option removes any lines plotted on the echellogram.
User Lines (Ctrl+u)
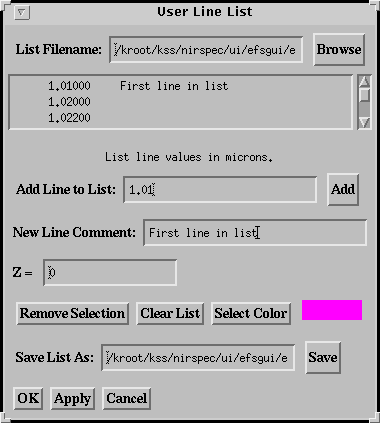 This
option brings up a dialog that allows you to create your own line lists,
or to load one previously written, edit it, or simply plot it on the echellogram.
This
option brings up a dialog that allows you to create your own line lists,
or to load one previously written, edit it, or simply plot it on the echellogram.
-
Browse
Hit this button to open a previously written line list.
-
Add Line to List
Enter the wavelength for the new line here.
-
Add
Hit this button to add the line to the list.
-
New Line Comment
Enter a comment for the new line here.
-
Z=
To plot the lines redshifted by a specific Z, enter the Z here.
-
Remove Selection
Hit this button to remove the currently selected line from the list.
-
Clear List
Hit this button to completely clear the list.
-
Select Color

Hit this button to bring up a dialog for selecting the color which
the user lines are to be plotted on the echellogram.
Select Color System
Hit this button to switch between the various color systems. RGB is
the default.
Red / Green / Blue
Slide the sliders to the various positions until the desired color is
obtained.
OK
Hit OK to dismiss the dialog.
-
Save List As
Enter the filename you wish to save the list as.
-
Save
Hit this button to save the list. It brings up a dialog to browse for
a file to save to .
-
OK
Hit this button to plot the lines in the list and close the dialog.
-
Apply
Hit this button to plot the lines in the list, but leave the dialog
open.
-
Cancel
Hit this button to close the dialog, and not plot any user lines.
OH Lines (Ctrl+l)
Hitting this option plots the OH lines on the echellogram. Hitting it
again removes them.
Arc Lines
This submenu gives options for turning on and off the plotting of
lines from various arclamps. All lines can be removed by hitting the Clear
Overlays option.
-
Neon Lines (Ctrl+n)
Hitting this option plots the Neon lines on the echellogram. Hitting
it again removes them.
-
Argon Lines (Ctrl+a)
Hitting this option plots the Argon lines on the echellogram. Hitting
it again removes them.
-
Krypton Lines (Ctrl+k)
Hitting this option plots the Krypton lines on the echellogram. Hitting
it again removes them.
-
Xenon Lines (Ctrl+x)
Hitting this option plots the Xenon lines on the echellogram. Hitting
it again removes them.
Help
This menu section gives online help in using EFS.
Keyboard Hotkey List
This help dialog shows the various Hotkeys used by the EFS. Hit OK to
dismiss the dialog.
User Manual
This will bring up the online version of this user manual in Netscape.
Buttons
-
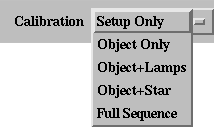 Calibration
Calibration
This menu selects the type of calibration mode to use. First option,
Setup Only, only moves the mechanisms in the instrument, but does not take
an exposure. The second option, Object Only, allows the exposure of an
object by the camera. Multiple setups are supported by use of the setup
boxes. The Object+Lamps option is the same as the Object Only mode, except
that at the end of the script, the use of arc lamps for calibration is
included. The fourth option, Object+Star is and option that will take two
exposures. The first is of the object. Then, you are prompted to move the
telescope to the calibration star, and the star exposure begins. The Full
Sequence is a Object+Star+Lamps sequence.
-
 Nod Pattern
Nod Pattern
This menu selects the nod pattern to be used. A Stare is no nodding,
a Nod two through four splits the slit makes two through fours nods in
the slit. A Nod Chop makes a nod in the amount specified by the Set Nod
Parameters option in the Telescope section of the main menu.
-
 Number of Reps
Number of Reps
This menu selects the number of nods to perform.
-
 Spec. Mode
Spec. Mode
This menu selects the spectral mode between High Resolution, Low Resolution,
and Imaging. Consult the NIRSPEC manual for more about the spectral modes.
-
 Slit
Slit
Change this dropdown menu to select the size of the slit to be used
for the current setup.
-
 Filter
Filter
Select the filter to be used for the current setup from this list.
-
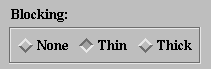 Blocking
Blocking
Select the type of blocking to be used from None, Thin, or Thick.
-
 Plot Filter Profile
Plot Filter Profile
Hit this button to see a transmission plot of the currently selected
filter.
-
 Bad Pixel Mask
Bad Pixel Mask
Switch this toggle to turn on and off the overplotting of a bad pixel
mask over the detector box. This is useful in determining which part of
the echellogram may be affected by bad pixels.
-
 Echelle
Echelle
This box displays the current echelle angle. It can be changed either
by moving the box, or by entering a value into this field.
-
 Cross Disp.
Cross Disp.
This box displays the current cross dispersor angle. It can be changed
either by moving the box, or by entering a value into this field.

-
Setup Boxes
When in Object or Object+Lamps calibration mode, you can create up
to 1000 setups for a given script. This includes different filters, slits,
echelle and cross dispersor angles, etc. for each setup.
-
New (Insert)
Hit this button to create a new setup box.
-
Previous (PageUp)
Hit this button to go to the previous setup box.
-
Next (PageDown)
Hit this button to go to the next setup box.
-
Delete (Delete)
Hit this button to delete the currently selected setup box.
-
Current
Hit this button to display information about the current setup box,
indicated in the field to the right of the button.
-
Object
Enter the name of the object in this box. It is disabled for Setup
Only mode.
-
Itime
Enter the integration time of the object exposure in this box. It is
disabled for Setup Only mode.
-
Coadds
Enter the number of coadds for the object exposure in this box. It
is disabled for Setup Only mode.
-
Star
Enter the name of the calibration star in this box. It is enabled
for Object+Star and Full Sequence modes.
-
Itime
Enter the integration time of the calibration star exposure in this
box. It is enabled for Object+Star and Full Sequence modes.
-
Coadds
Enter the number of coadds for the calibration star exposure in this
box. It is enabled for Object+Star and Full Sequence modes.
 GO (Ctrl+g)
GO (Ctrl+g)
Hit this button to send the script to the NIRSPEC server to be executed.

ABORT (Meta+x)
Hit this button to cancel the execution of a script by the NIRSPEC
server.
Back To Top
Back To Previous Page
Go To Next Page
Back To Table of Contents
 This
window displays the simulated echellogram for the given setup. The box
is called a Set-Up Box. It defines approximately the limits of the detector.
By using the box, you can tell which parts of the echellogram will fall
on the detector, and which parts will be chopped off. By clicking and dragging
the mouse in the window, you can move the box around, which automatically
changes the Echelle and Cross Disperser angles correspondingly. In this
way, mechanisms in NIRSPEC will be moved so that the matching parts of
the echellogram fall on the detector.
This
window displays the simulated echellogram for the given setup. The box
is called a Set-Up Box. It defines approximately the limits of the detector.
By using the box, you can tell which parts of the echellogram will fall
on the detector, and which parts will be chopped off. By clicking and dragging
the mouse in the window, you can move the box around, which automatically
changes the Echelle and Cross Disperser angles correspondingly. In this
way, mechanisms in NIRSPEC will be moved so that the matching parts of
the echellogram fall on the detector.
 File
File Open Configuration
(Ctrl+o)
Open Configuration
(Ctrl+o) Telescope
Telescope Overlays
Overlays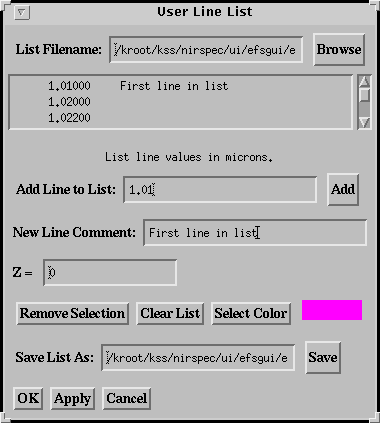 This
option brings up a dialog that allows you to create your own line lists,
or to load one previously written, edit it, or simply plot it on the echellogram.
This
option brings up a dialog that allows you to create your own line lists,
or to load one previously written, edit it, or simply plot it on the echellogram.


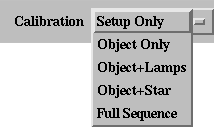 Calibration
Calibration Nod Pattern
Nod Pattern Number of Reps
Number of Reps Spec. Mode
Spec. Mode Slit
Slit Filter
Filter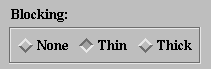 Blocking
Blocking
